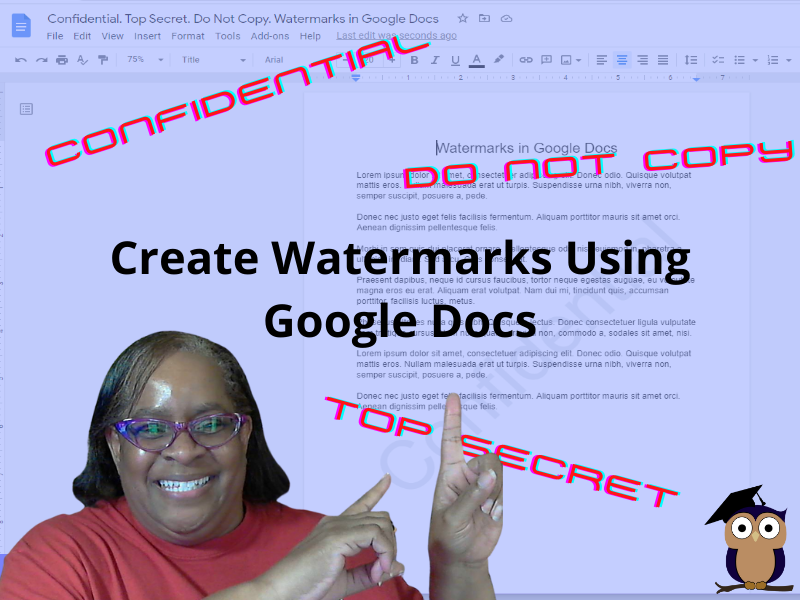
There are times when you will need to watermark your document. No, creating a watermark is not when you set your favorite icy cold beverage on a stack of your important papers, and a nice, moist ring forms on the top 3 sheets. Watermarks are text or images that appear under the main text of a document.
Why would you need to watermark a document? Maybe you want to copyright or protect your work, mark a document as a draft, indicate the document should not be copied or it is confidential or top secret, or place your company’s logo in the document for branding purposes.
Let’s give it a try!
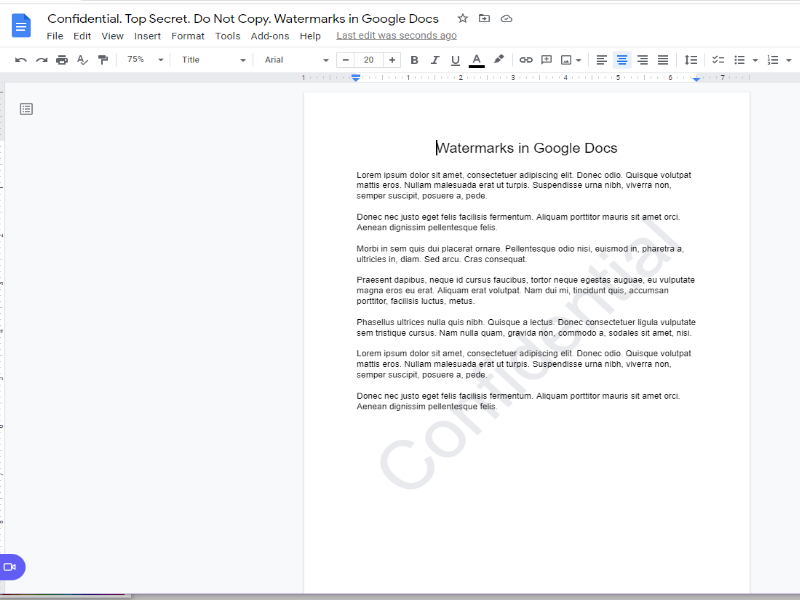
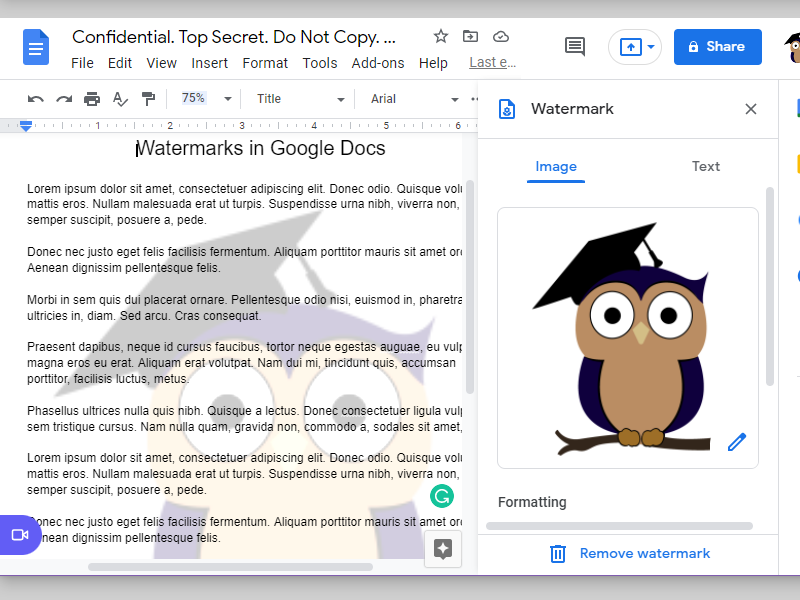
How to Insert Watermarks Using Google Docs:
- Click Insert on the menu bar.
- Select Watermark.
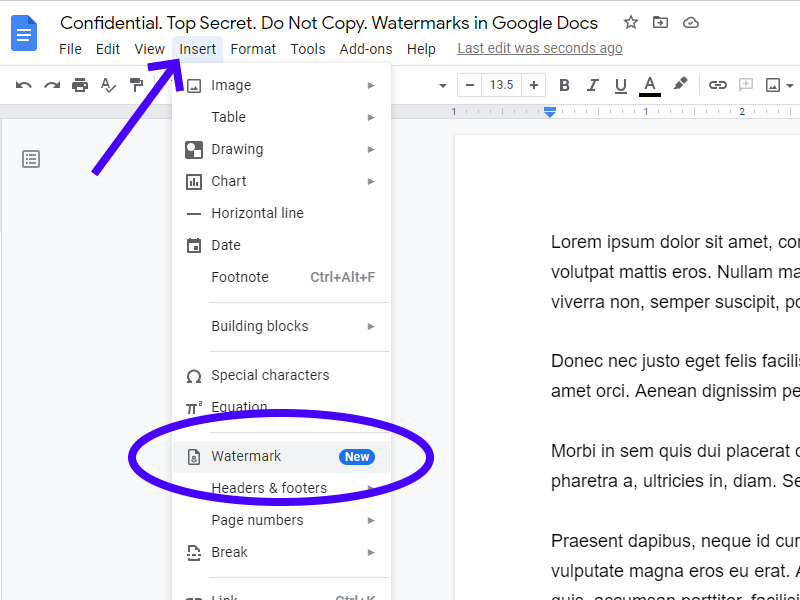
Inserting a Text Watermark
- Click Text on the Watermark panel located on the right side of the screen.
- Type the desired text in the textbox. (Examples: Confidential, Draft, Do Not Copy, etc)
- Chose the font style and font size.
- Apply Bold or Italic font emphasis, if necessary.
- Slide the Transparency bar to the right to decrease the transparency or keep it to the far left for 100% transparency.
- Select Diagonal or Horizontal for the watermark orientation.
- Click on Done.
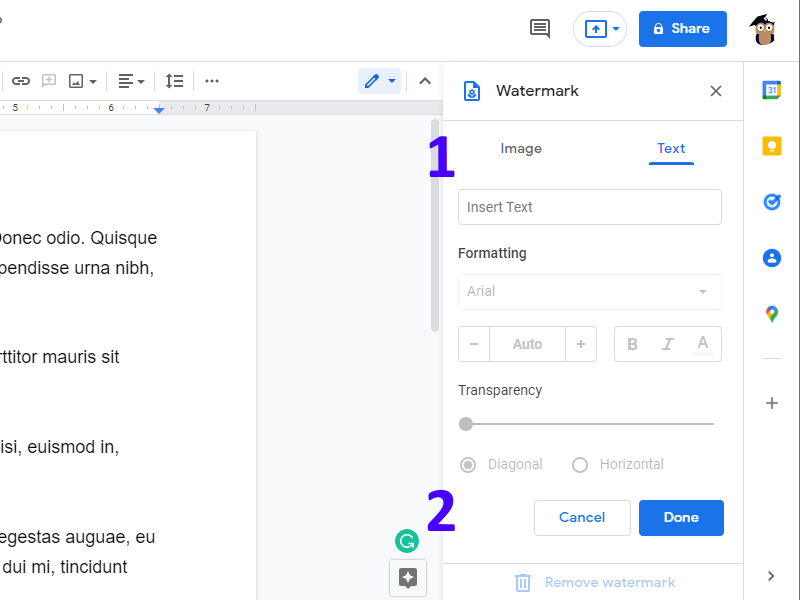
Inserting an Image Watermark
- Click Image on the Watermark panel located on the right side of the screen.
- Select your desired image from Google Drive, Photos, Google Image Search, By URL, Camera, or Upload.
- Adjust the scale to your desired size.
- Select whether or not you want your image faded. Checking the Fade box will remove the color saturation from your image and give it a faded look. Unchecking the Fade box will keep the full color of your image.
- (Optional) Click on More Image Option to modify the image’s Size & Rotation, Position, Recolor, or other Adjustments.
- Click on Done.
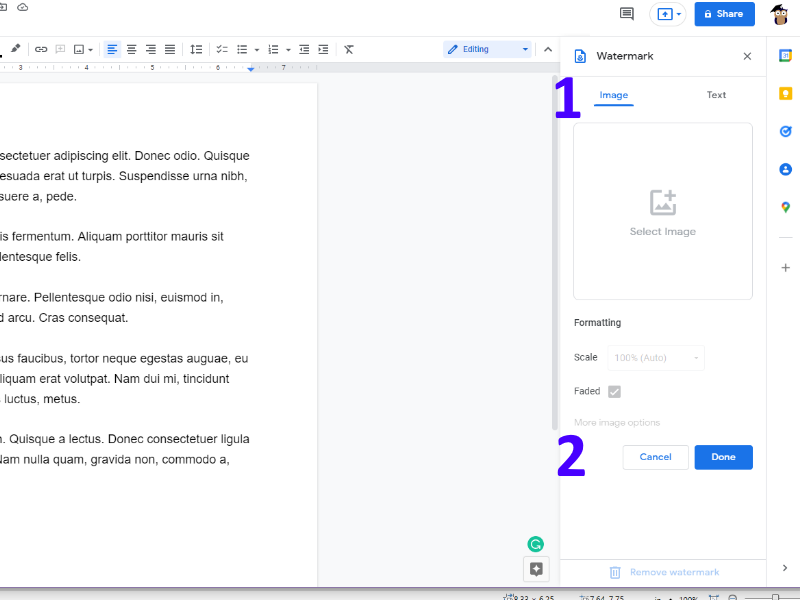
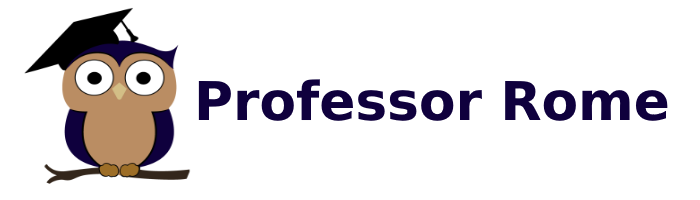
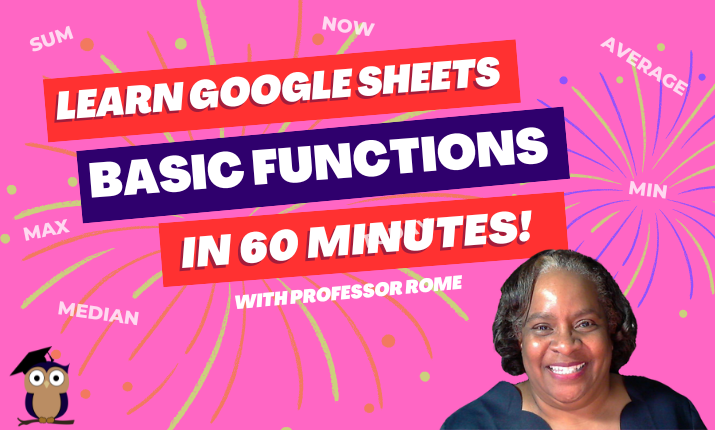
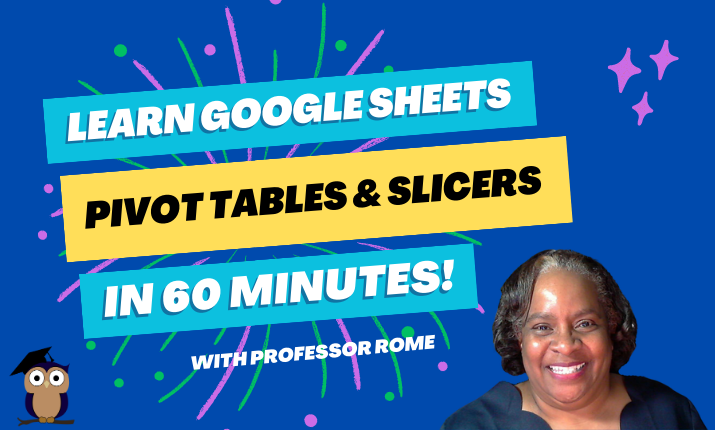
Thank you for your sharing. I am worried that I lack creative ideas. It is your article that makes me full of hope. Thank you. But, I have a question, can you help me?
Hi ^Inregistrare ~ What do you need help with?