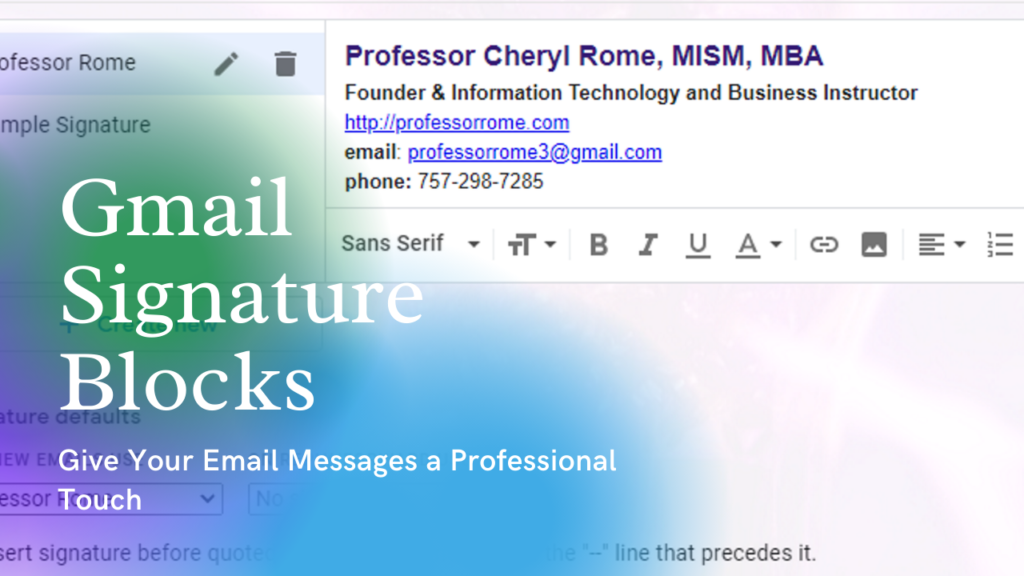
Give your email messages a professional touch by adding a signature block to the bottom of every message. A professional signature block is perfect for show casing your brand and providing contact information.
Create a Signature Block
- Log into your Google account.
- Open the Gmail app.
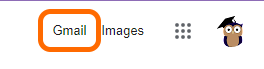
- Click on the Settings button located in the upper right corner of the screen.
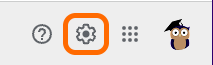
- Select See All Settings
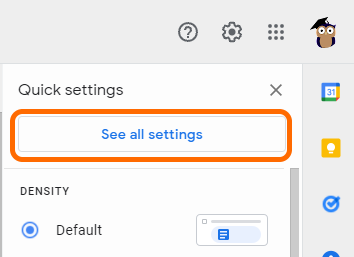
- Under the General tab, scroll down to the Signature section.
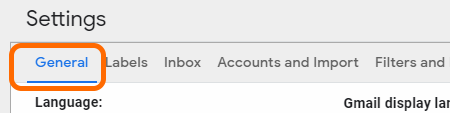
- Click on the + Create New button.
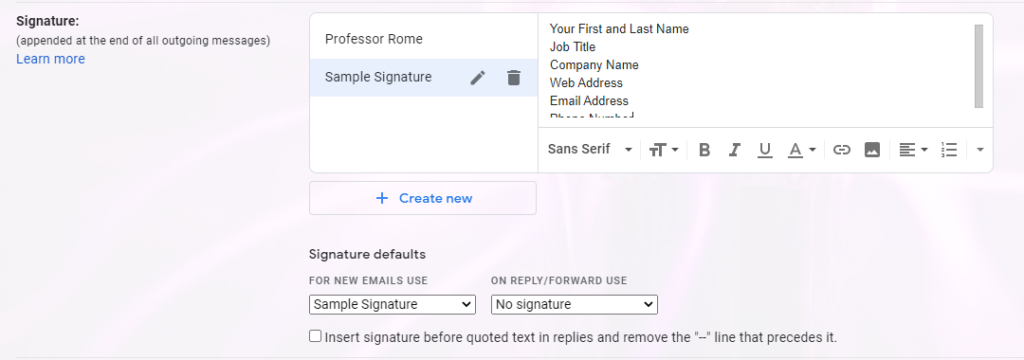
- Type a Signature Name in the Name New Signature box.
- Click on Create.
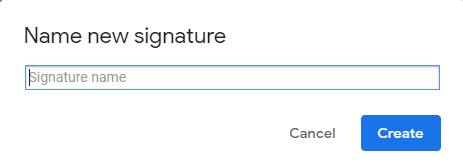
- Type the following:
- Your First and Last Name
- Job Title
- Company Name
- Web Address
- Email Address
- Phone Number
- Social Media Handles (optional)
- Format each line of the signature as desired. (optional)
- Repeat steps 6 through 8 to create a reply signature. The reply signature is the abbreviated form of the formal signature block.
- Set the Signature Defaults under For New Email Use and On Reply/Forward Use
- Scroll to the bottom the screen.
- Click on Save Changes.
Try It Out
- Click on the +Compose button located on the upper left side of your screen.
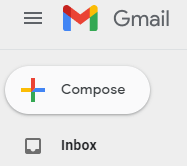
- View the signature block you created in the New Message box.
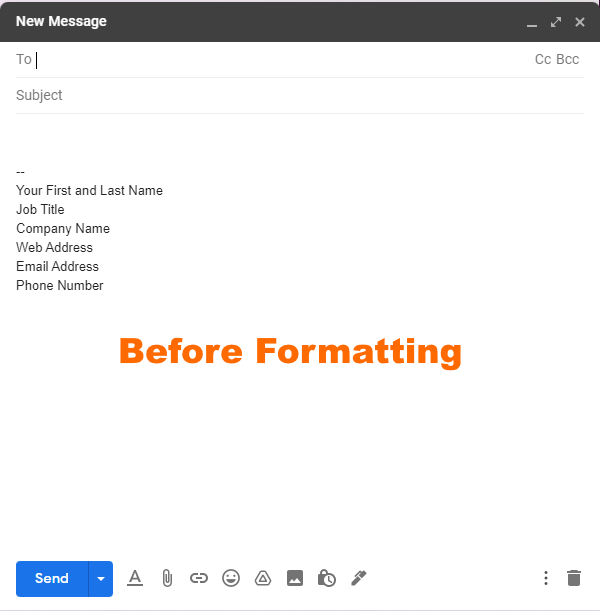
- Click on the Trash Can icon located in the lower right corner of the New Message box to discard the message draft.
- If you wish to change the formatting or add any elements to your Signatures, return to the Signature section located in the Settings, select the signature name, make edits, and click on Save Changes.
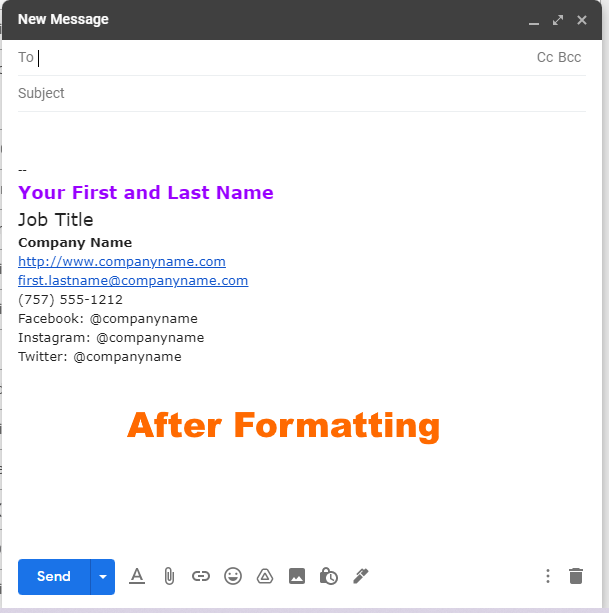
Now it will be easy for the email message recipient to contact you.
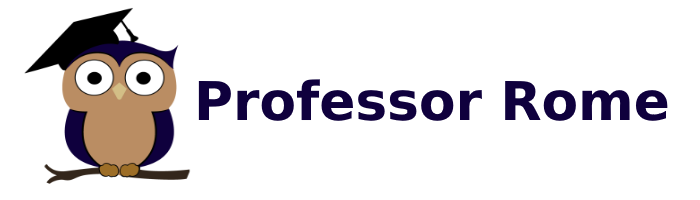
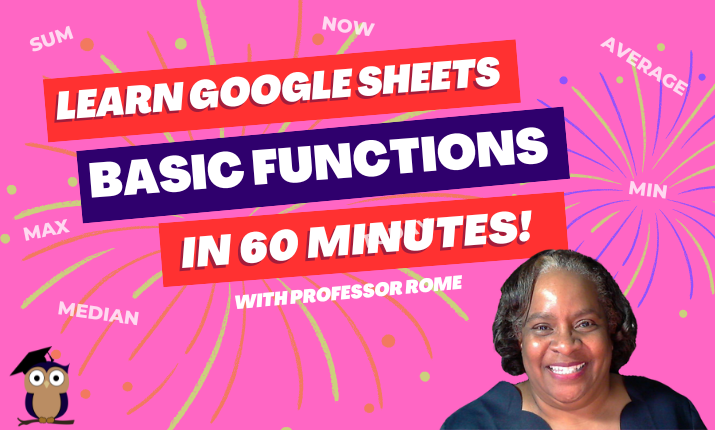
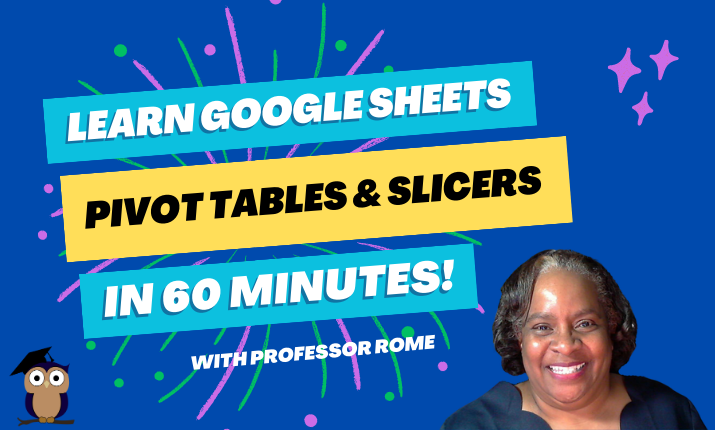
0 Comments