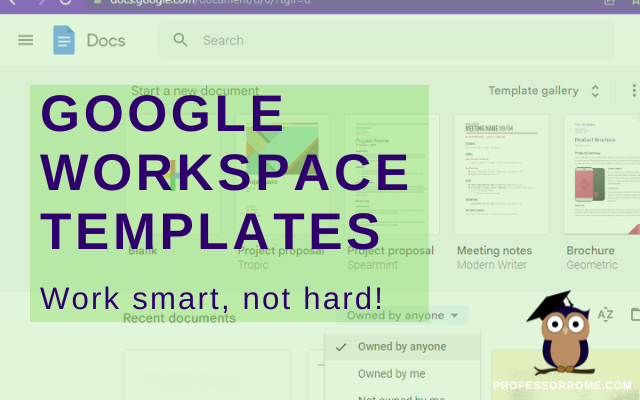
The word of the day is TEMPLATES.
Does your organization have Google Docs, Google Forms, Google Sheets, or Google Slides files that you use over and over again? These files can be business plans, budgets, evaluations, presentations, or surveys just to name a few. They can be turned into custom templates that be used and shared with everyone in your organization.
Let me show you how to create a custom template so you can work smart, not hard!
Creating a Template From an Existing File
- Log into your Google Workspace account*.
- Open Docs (docs.google.com), Sheets (sheets.google.com), Slides (slides.google.com), or Forms (forms.google.com)
- Click or Tap the Template Gallery button.
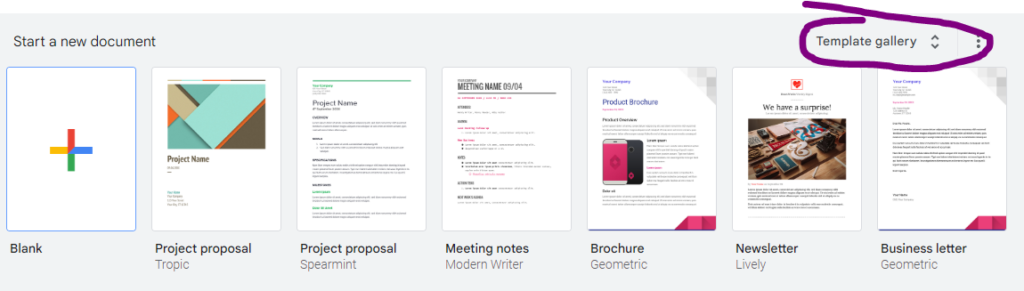
- Select your organization’s tab.
- Click or Tap the Submit Template button, if your organization doesn’t have any templates yet. You can be the first to submit one.
- Click or Tap Select a Document. You can submit a copy of this file instead of the original.
- Select a Category.
- Basics
- Brochures & Newsletters
- Calendars & Schedules
- Contracts, Onboarding, and Other Forms
- Finance & Accounting
- Letters
- Reports & Proposals
- Trackers
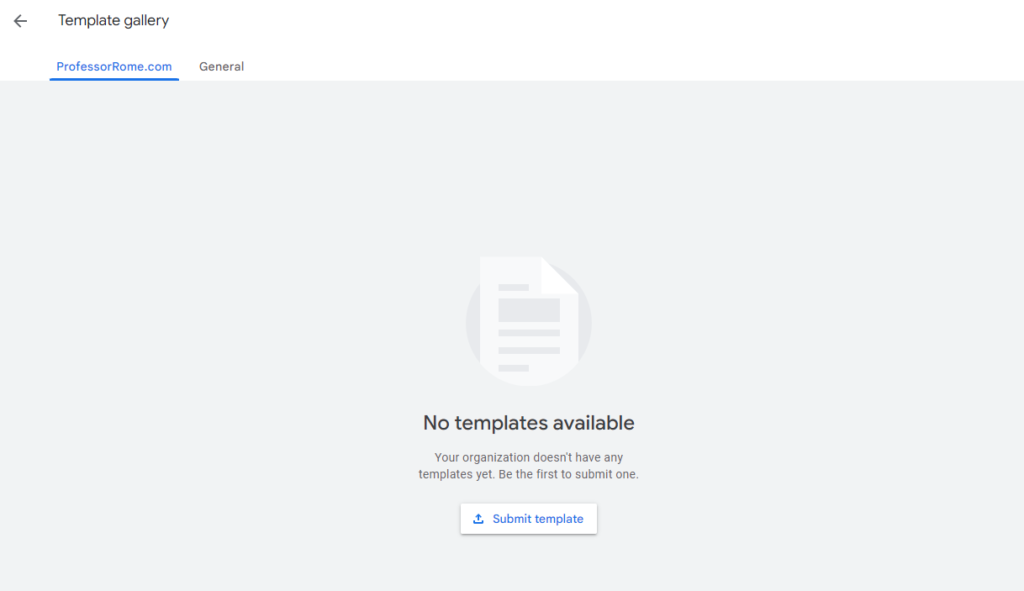
- Select a file to add to your organization’s template gallery. (Anyone in your organization will be able to find and use this file.) Make sure that the Share setting is set to Anyone with Link > Viewer.
- Click or Tap Select a Document. You can submit a copy of this file instead of the original.
- Select a Category:
- Basics
- Brochures & Newsletters
- Calendars & Schedules
- Contracts, Onboarding, and Other Forms
- Finance & Accounting
- Letters
- Reports & Proposals
- Trackers
Need a custom category? Instructions are located under Adding Categories to Your Organization’s Template Gallery.
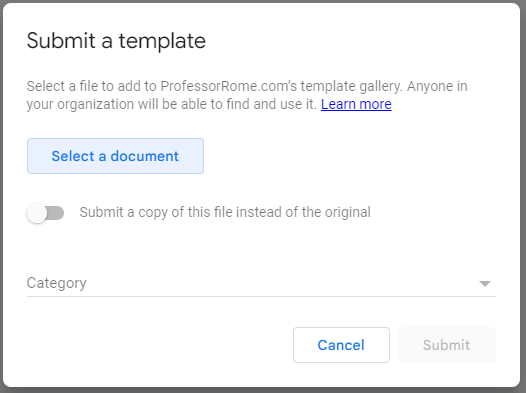
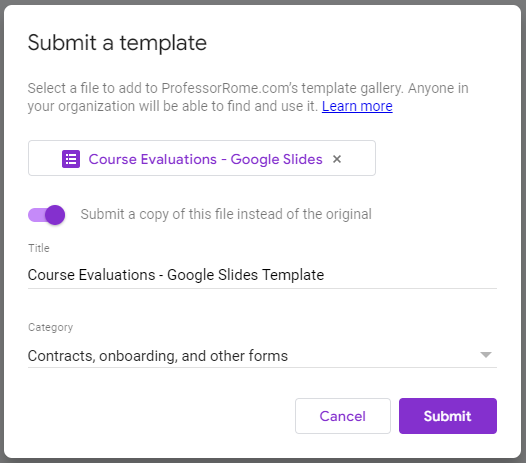
- Wait up to 20 minutes for your template to appear in your organization’s template gallery.
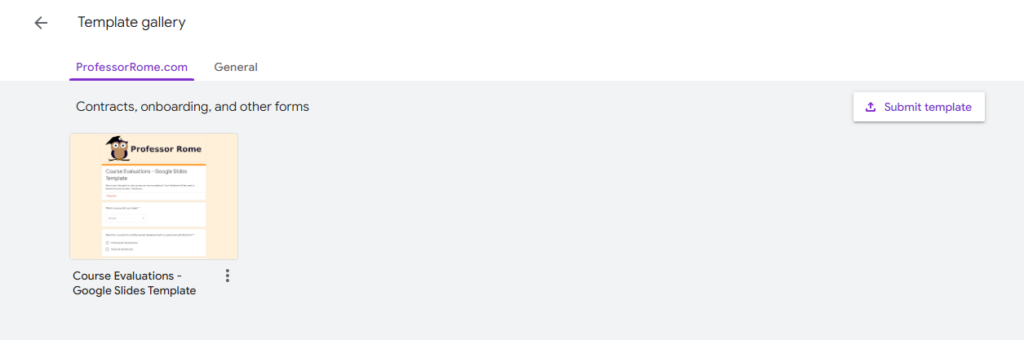
*This feature can only be used with the following Google Workspace plans:
- Business Starter
- Business Standard
- Business Plus
- Education
- Enterprise
Accessing Your Organization’s Template Gallery
- Log into your Google Workspace account*.
- Open Docs (docs.google.com), Sheets (sheets.google.com), Slides (slides.google.com), or Forms (forms.google.com).
- Search for your desired template with these 2 options:
- Option 1: Look in the Recent files section. You can look for Owned by Anyone, Owned by Me, or Not Owned by Me.
- Option 2: Click or Tap on the Template Gallery button and then, if necessary, click or tap on your organization’s tab and select the template of your choice.
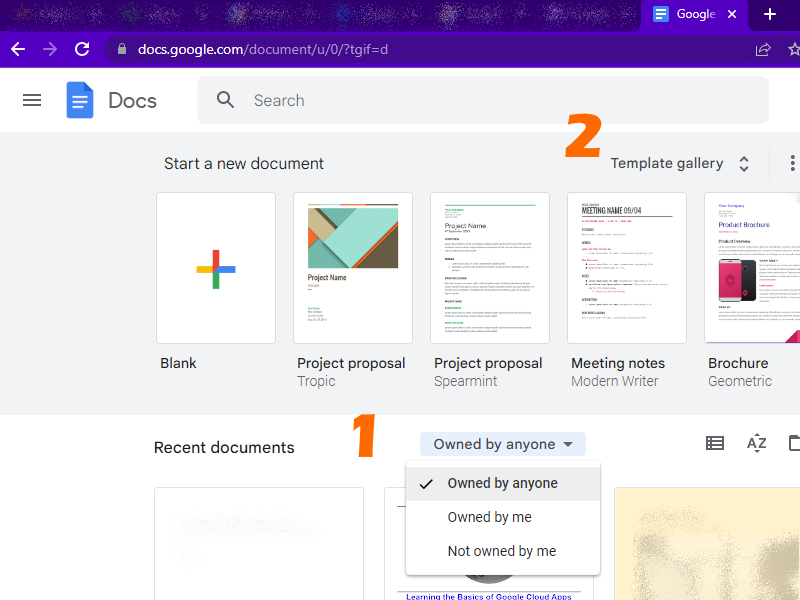
Adding Categories to Your Organization’s Template Gallery
NOTE: Only your Google Workspace administrator can add custom categories in your organization’s Template Gallery for organizing templates added by the members of your organization.
- Log into your Google Workspace Admin Console (admin.google.com).
- Click or Tap the Menu hamburger.
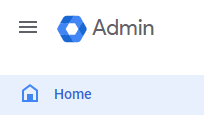
- Click or Tap the Apps category.
- Expand the Google Workspace subcategory.
- Select Drive and Docs.
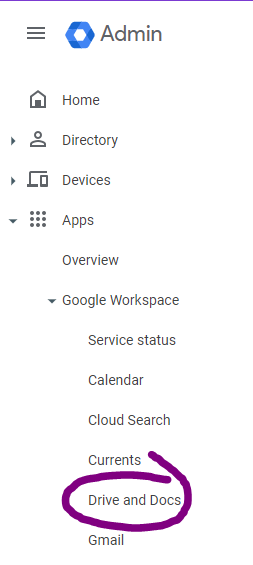
- Scroll down the page and click or tap Templates on the Drive and Docs page.
- Click or Tap on Template Gallery Settings.
- Type a category name in the Add a New Category field and click Add. Repeat this step for each category you wish to add.
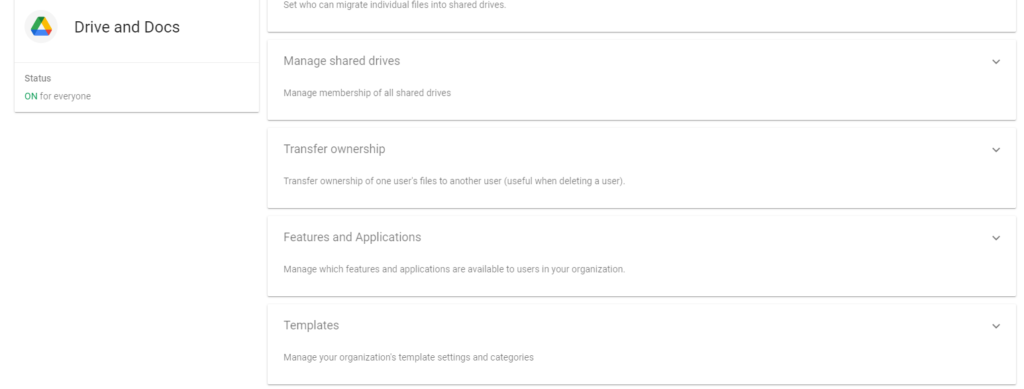
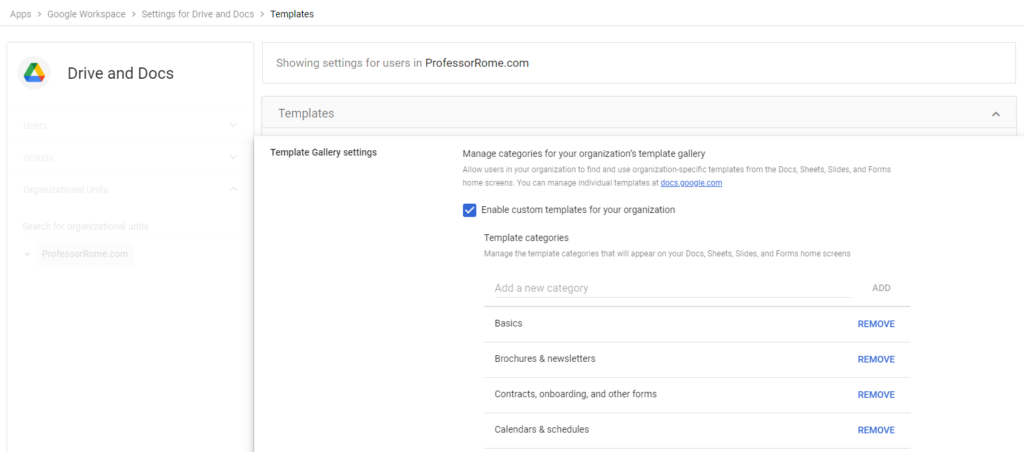
- Click or Tap the Save button.
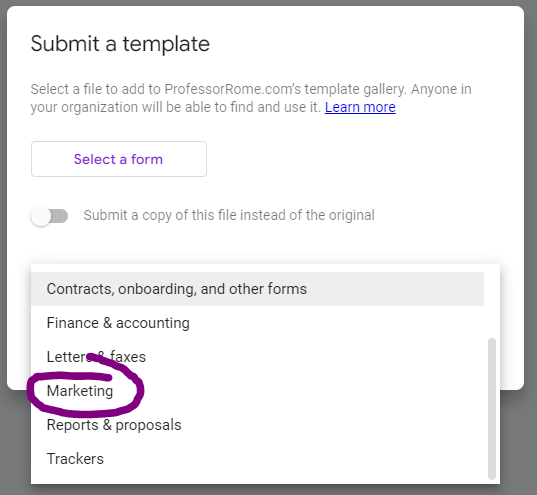
Your custom categories will appear in your organization’s private Template Gallery. When users add a template to the gallery, they can select any 2 categories to place their template in.
Removing Categories from Your Organization’s Template Gallery
To remove a category from your organization’s Template Gallery, just uncheck it in the Admin console. This doesn’t delete any templates currently in the category—they’re still in the gallery. They’re just not in any category.
NOTE: Only Google Workspace Admins can remove categories from the Template Gallery.
- Log into your Google Workspace Admin Console (admin.google.com).
- Click or Tap the Menu hamburger.
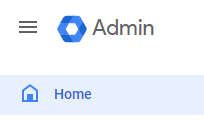
- Click or Tap the Apps category.
- Expand the Google Workspace subcategory.
- Select Drive and Docs.
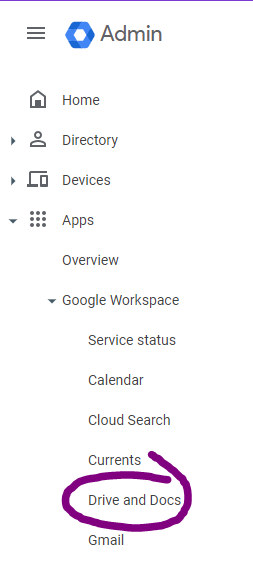
- Click or Tap on Template Gallery Settings.
- Click or Tap on REMOVE next to the category you wish to remove. Repeat this step for each category you wish to remove.
- Click or Tap on Save.
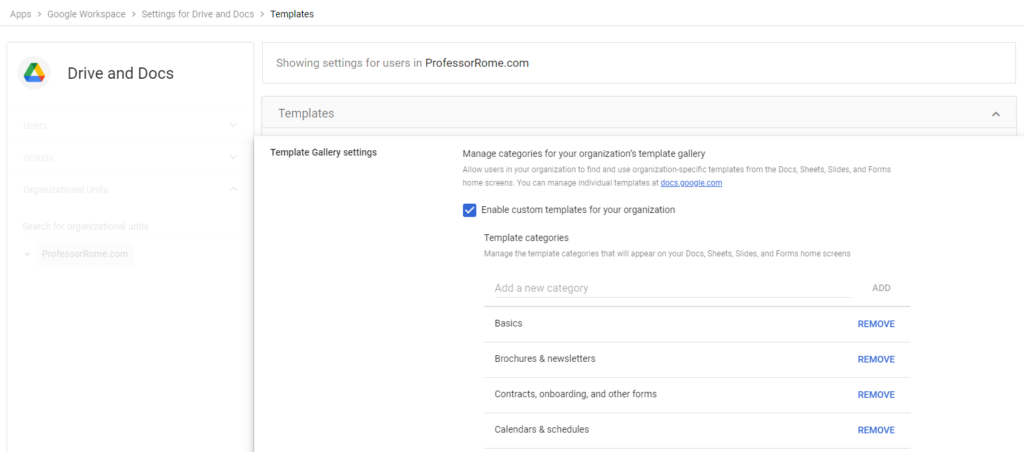
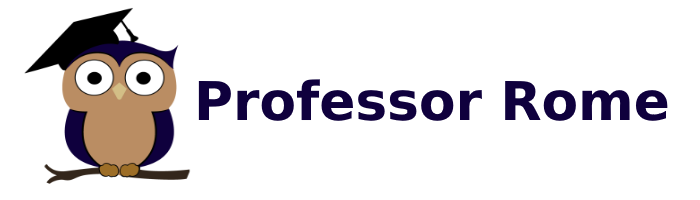
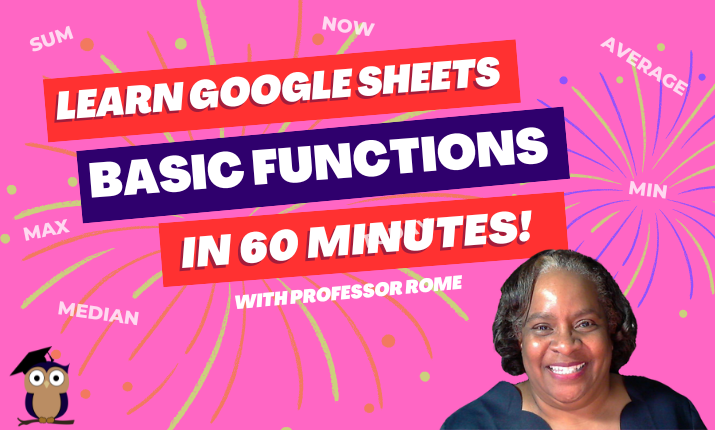
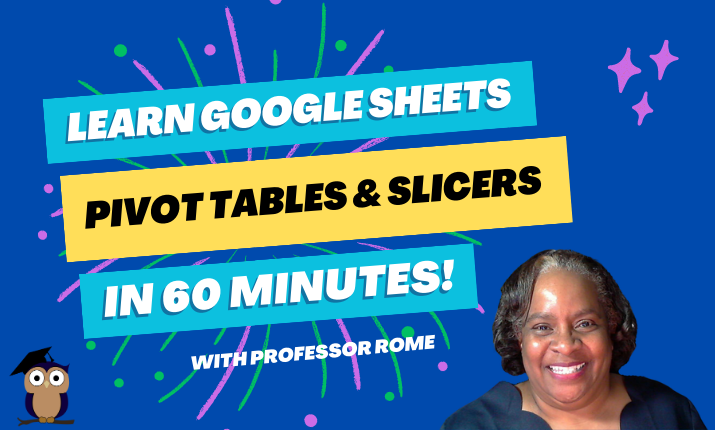
0 Comments