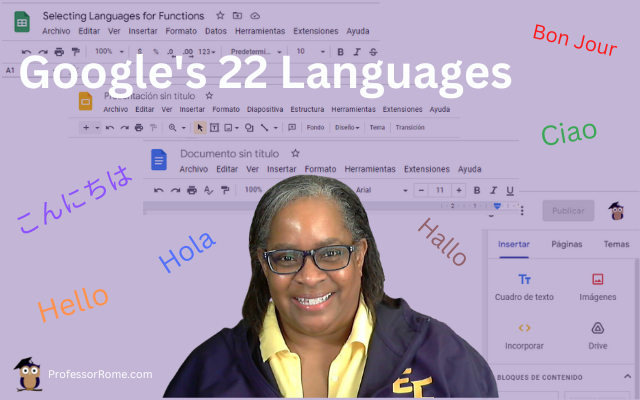
Hola! Bon Jour! Ciao! Hallo! Hello everyone!
Did you know that Google Workspace apps support 22 languages? You can easily change your preferred language in Google Sheets or any Google Workspace application. Not only can you use this feature when you are conducting business in another country, but it’s also perfect for when you are learning another language.
Let’s give it a try!
- Log into your Google Account.
- Open any Google Workspace application. (For this demonstration, I used Google Sheets.)
- Click or tap File.
- Click or tap Settings.
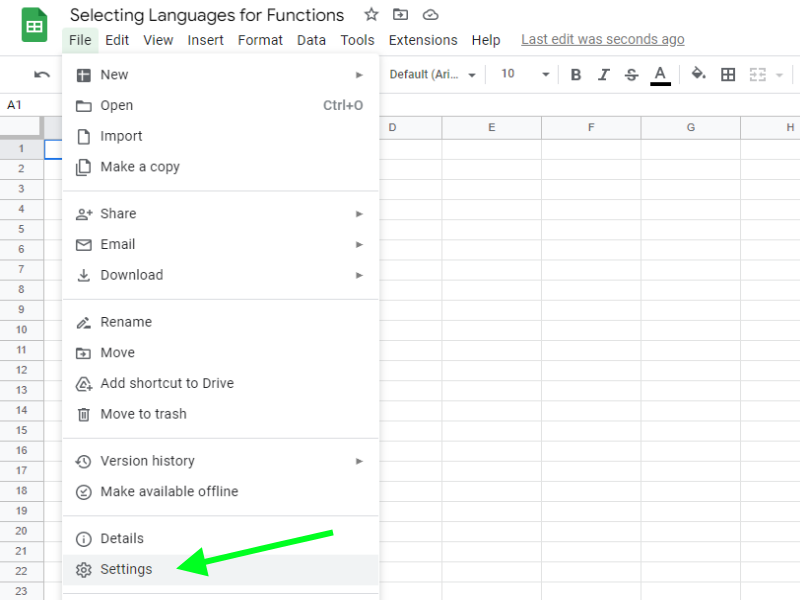
- Click Display language: English under the General tab.
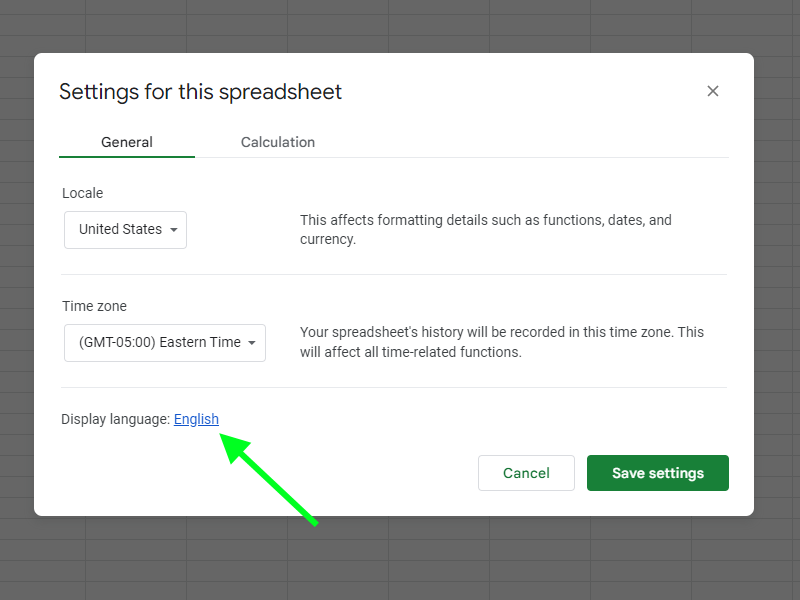
- Your Google Account – Languages will open.
- Click or tap + Add Another Language.
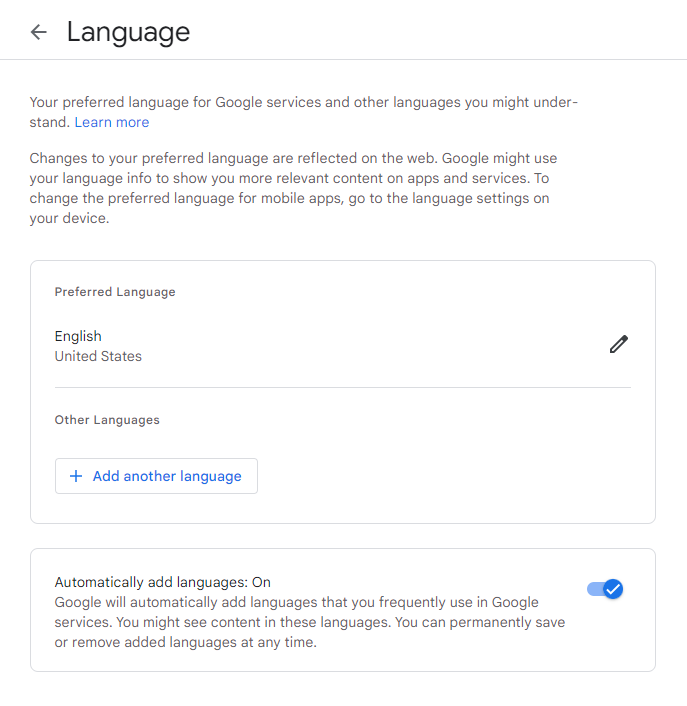
- Select your preferred language from the drop-down list. For this demo, I selected Spanish as the language.
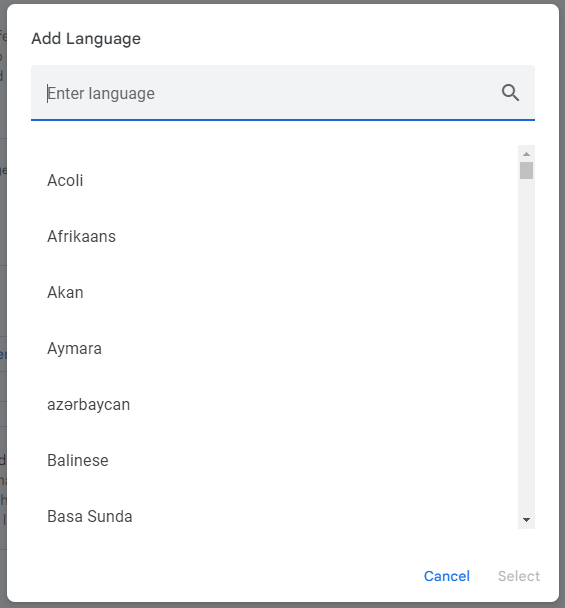
- Select the country from the drop-down list. For this demo, I selected Mexico as the country.
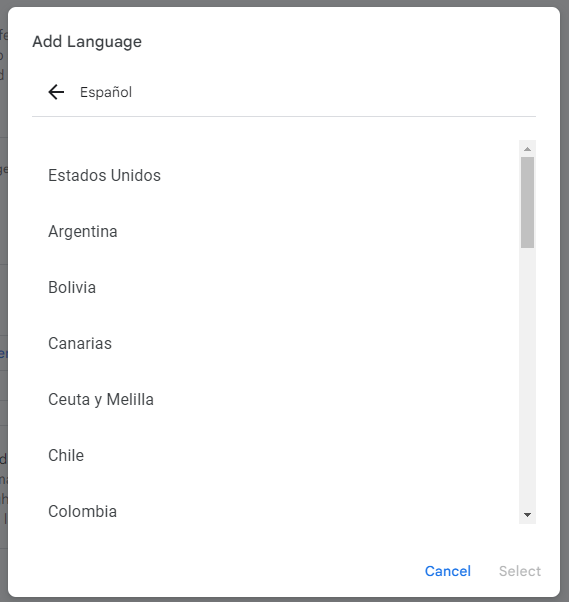
- Move your preferred language to the top of this list. In this demo, I moved Espanol to the top of the list.
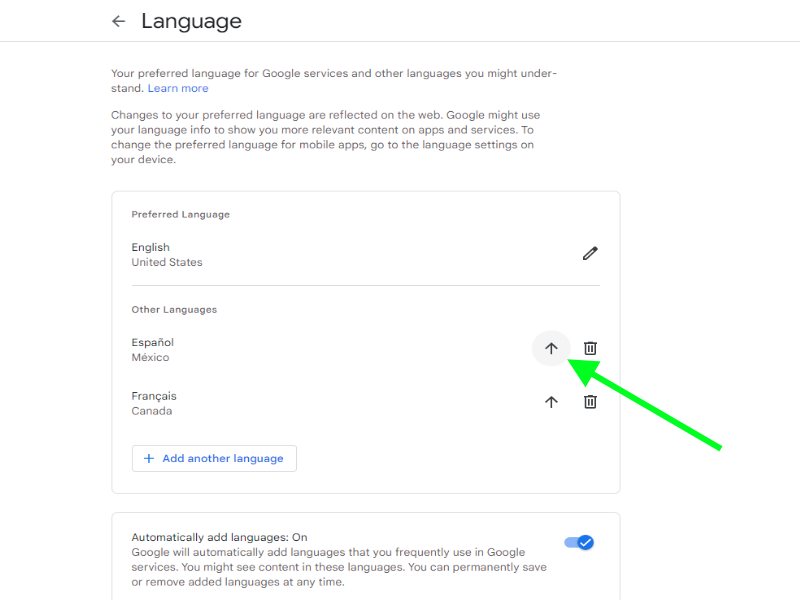
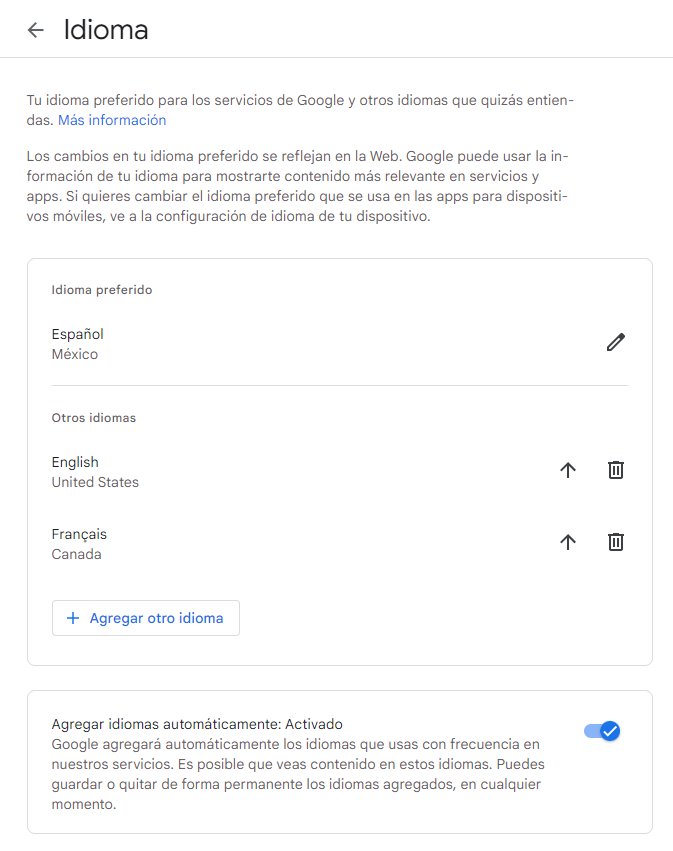
- Return to the Google Workspace application. For this demo, I returned to Google Sheets.
- Click on Cancel.
- Click or tap the Reload button located in the upper left corner of your screen.
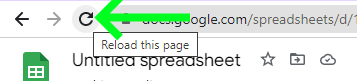
Now all your Google Workspace applications will display your preferred language.
You can easily change back to your default preferred language. Here’s how:
- Click or tap on File and then Settings.
- Click or tap in the box next to Always use English function names.
- Click or tap Save Settings.
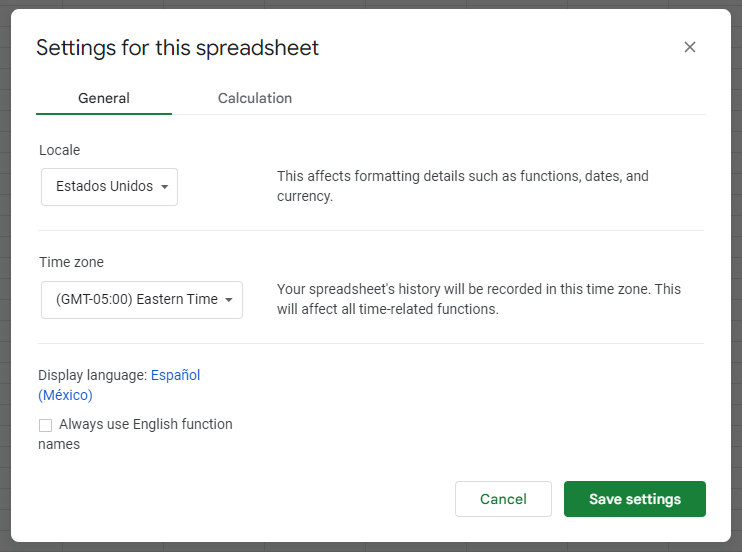
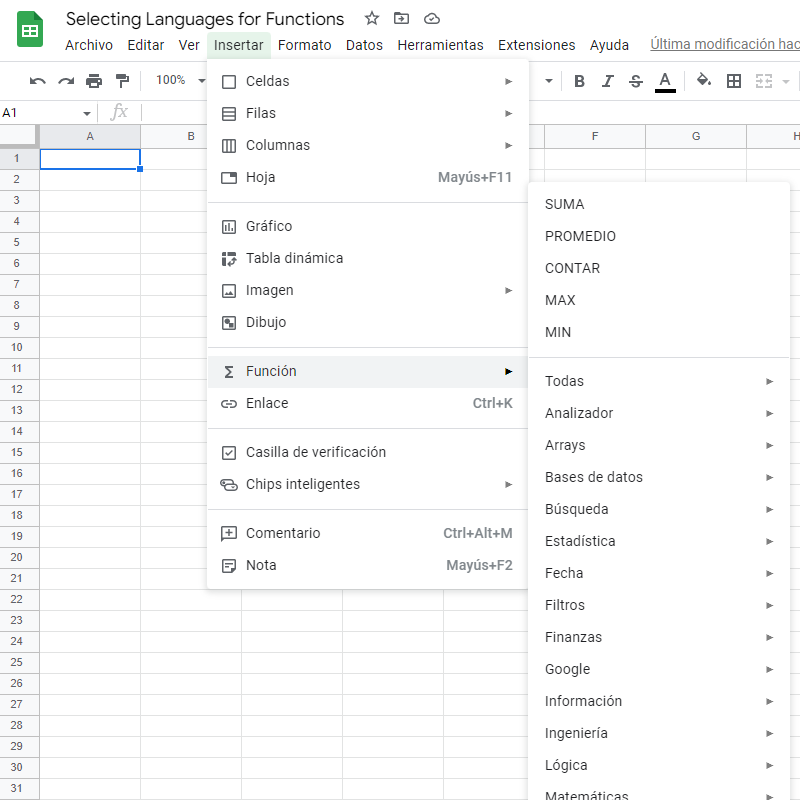
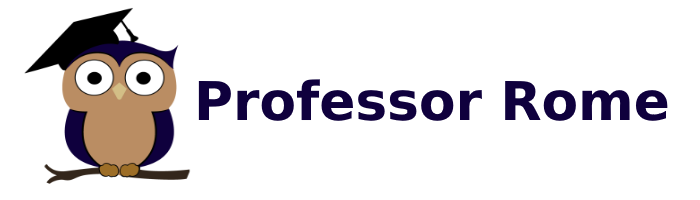
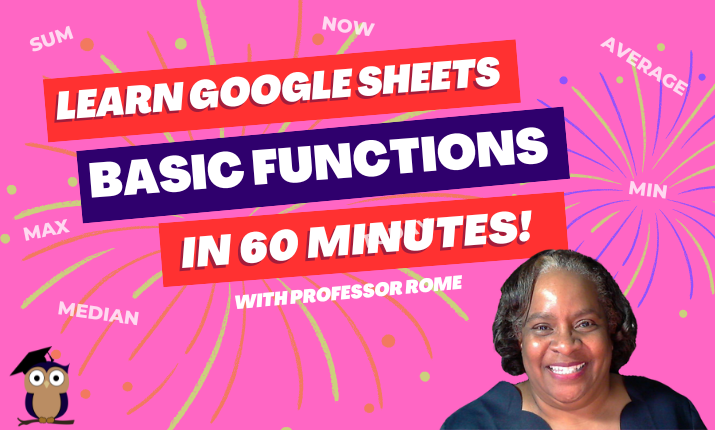
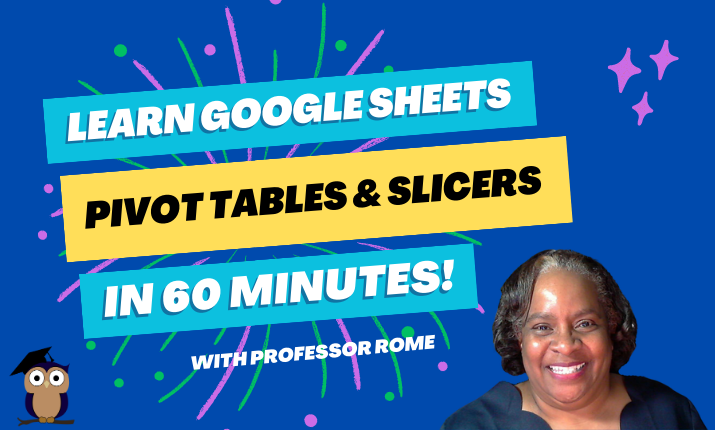
0 Comments