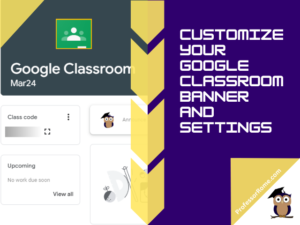
Has your virtual classroom lost its luster? Is your homeschool feeling a bit…beige? Maybe your business training sessions need a splash of personality! Fear not, fellow educators and business gurus! In this post, you’ll transform your Google Classroom from bland to BAM! We’ll show you how to customize your banner and settings, making your online learning space as unique and engaging as your teaching style. So, grab your favorite cup of coffee (or tea, or kombucha – no judgment here!), and let’s get started on creating a Google Classroom that both you and your students (or colleagues) will love!
Let’s Customize the Stream Header!
- Log into your Google Account
- Click/Tap the Google Apps icon located in the upper right corner of your screen
- Navigate to and select Classroom
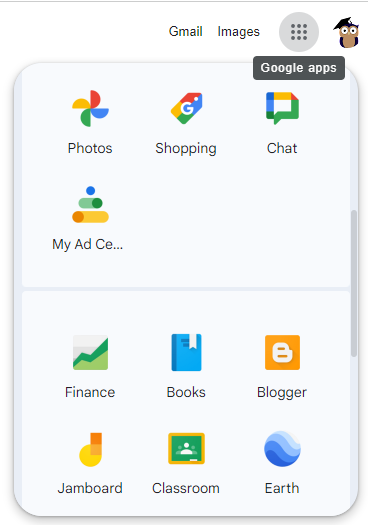
Shortcut: Type classroom.google.com in the address bar of your Google Chrome web browser.
- Click/Tap the Classroom you wish to customize.
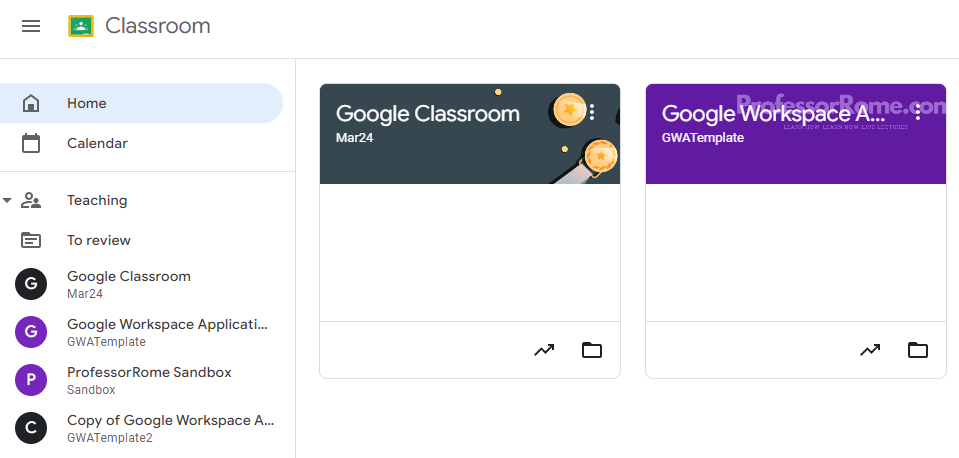
Need a Google Classroom? Learn how. Learn now. Free and Fabulous: Unleash the Power of Google Classroom for Homeschool and Business
- Click/Tap the Customize button located in the upper right corner of the Classroom banner.
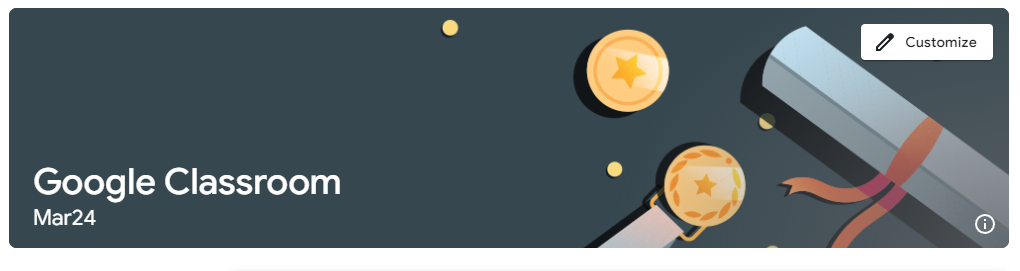
- Select a Stream header image. You can select a photo from your Google Photos or upload a photo.
Need a header image? You can create a header image using Canva. Canva is a free-to-use online graphic design tool. Use it to create social media posts, presentations, posters, videos, logos and more.
The Classroom header is 1600px x 400px
- Select a theme color
- Click/Tap Save
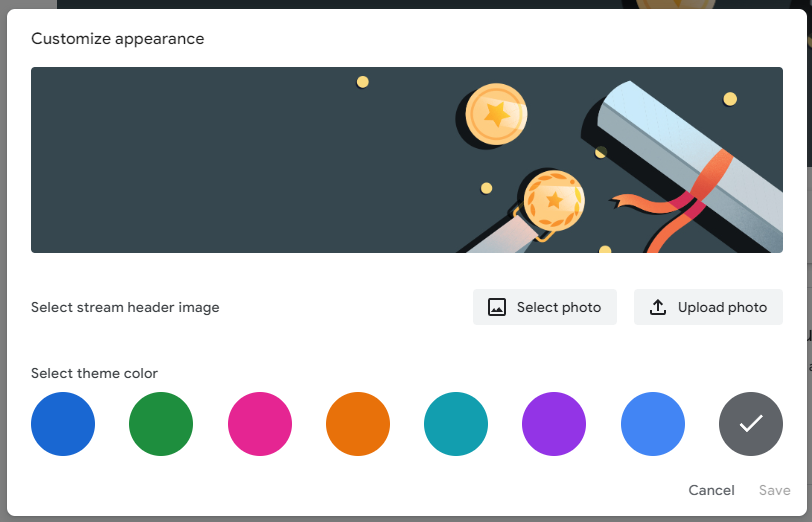
Let’s Customize the Class Settings
- Click/Tap the Class Settings button located in the upper right corner of your screen
In the Class Details section, you can modify the class name, class description, section, room, and subject.
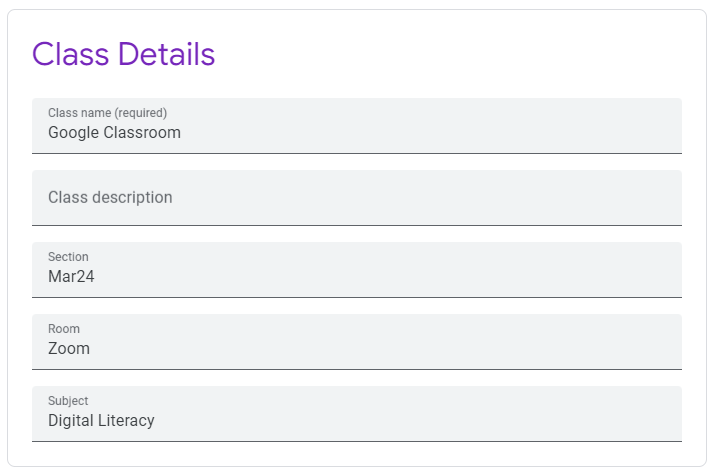
In the General section, you can manage invite codes. You can turn them off or reset them. If you need to invite students or colleagues to your classroom, copy the Invite Link code. The Class Code cannot be modified or deleted. You can view the Class Code by clicking/tapping on the Display Class Code button.
The Stream is where instructors can post announcements. You can decide whether students can post and comment, students can only comment, or only teachers can post or comment.
Classwork on the Stream is where instructors can allow students or employees to view assignments. There are three options: Show attachments and details, show condensed notifications, or hide notifications.
You can turn on or turn off the ability to show deleted items. By default, only teachers can view deleted items.
Manage Google Meet link – By default, most instructors don’t have permission to create or edit the Meet link. Contact your admin to get access. If you are using a Google Individual account, you will not have an administrator account. Only Google for Education, Google Business, and Google Enterprise accounts will have an administrator.
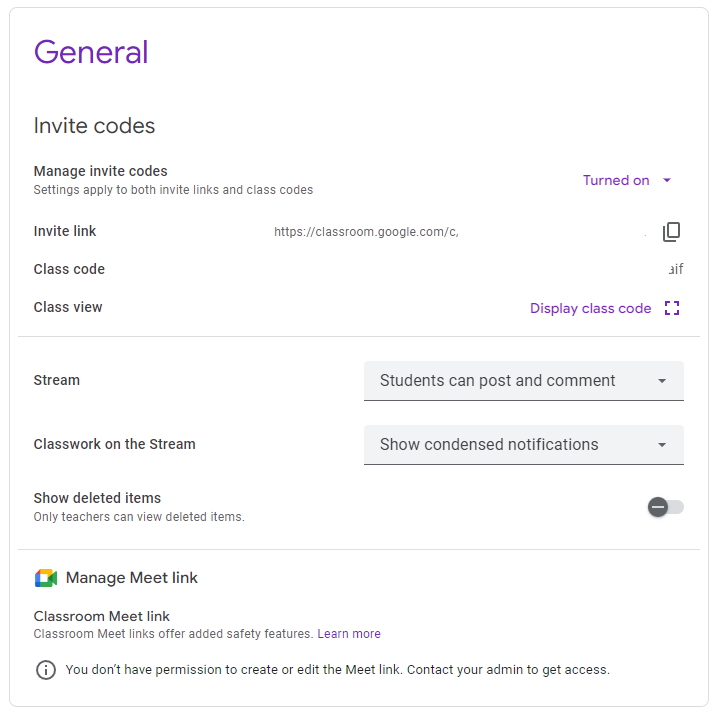
Grading Section. If you are grading assignments, projects, and exams, you will have 3 options for the overall grade calculation: No Overall Grade, Total Points, and Weighted by Category. You will need to decide whether you want to show the overall grade to students or not.
You can add grade categories to your classroom. Grade categories include, but are not limited to assignments, projects, quizzes, exams, or extra credit.
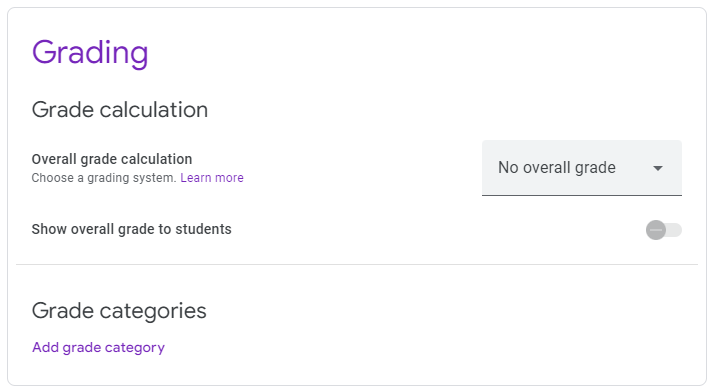
- Click/Tap the Save button located in the upper right corner of your screen.
That’s it! With a few clicks and some creativity, you’ve transformed your Google Classroom into a space that reflects your teaching style and keeps your students (or colleagues) engaged. Remember, your Classroom is a digital billboard for your awesomeness, so have fun with it! Now go forth and inspire the minds of the future…or, you know, crush those quarterly goals!
Share your before-and-after transformations in the comments below! We can’t wait to see your creativity shine. Plus, let us know what other Google Classroom customization tips and tricks you’d love to learn about in the future.
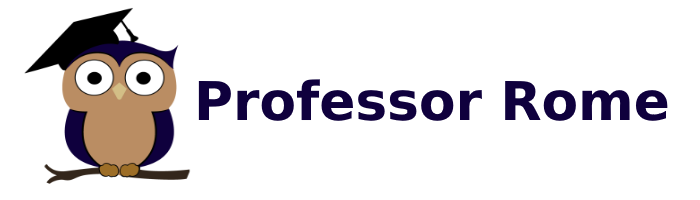
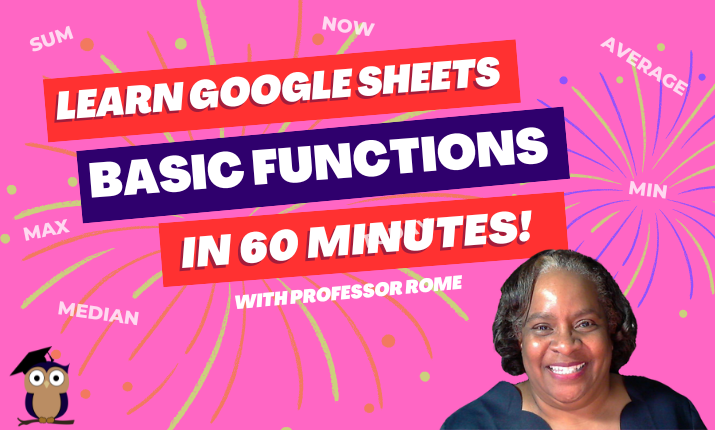
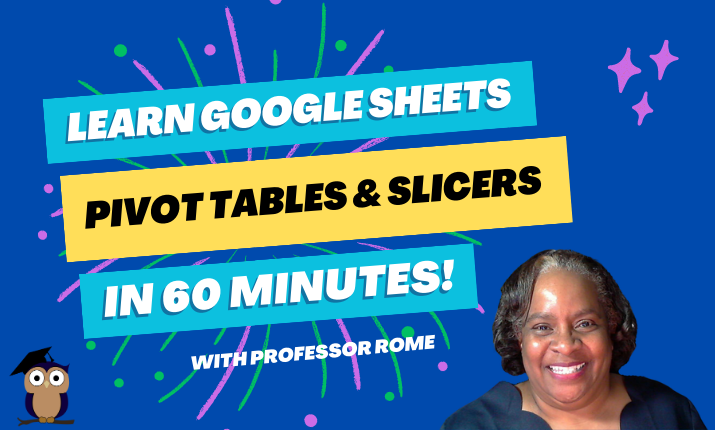
0 Comments